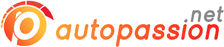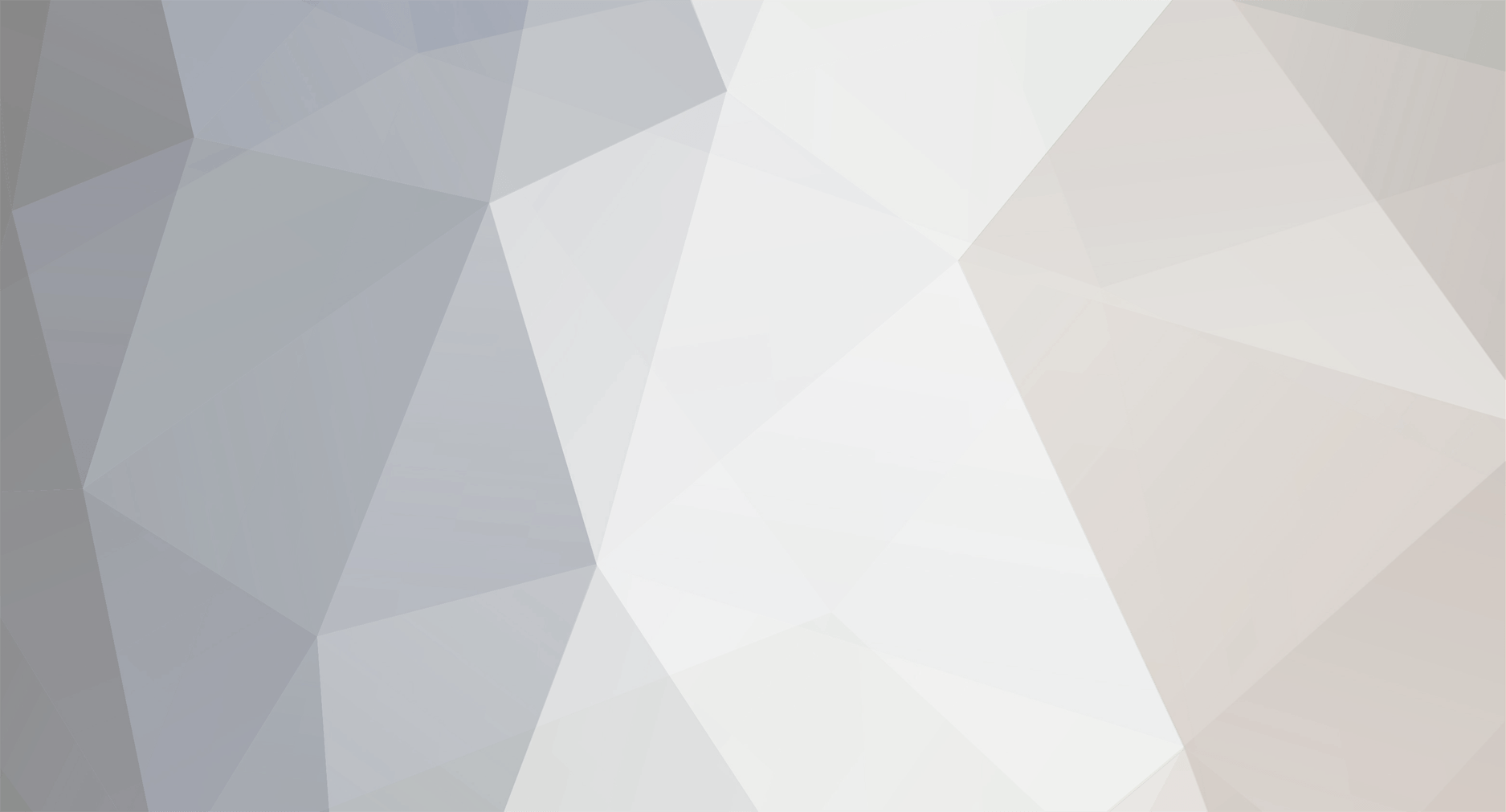-
Compteur de contenus
3 864 -
Inscription
-
Dernière visite
-
Jours gagnés
1
Type de contenu
Forums
Blogs
Boutique
Calendrier
Téléchargements
Galerie
Articles Auto
Sites
Annuaire Auto
Petites annonces
Tout ce qui a été posté par chris Administrateur
-

Photos et Vidéos des RDV exclusifs du Forum.
chris Administrateur a répondu à un(e) sujet de Cedric911S Administrateur dans Photos et vidéos
-

Photos et Vidéos des RDV exclusifs du Forum.
chris Administrateur a répondu à un(e) sujet de Cedric911S Administrateur dans Photos et vidéos
-
-
-

Les rendez-vous de l'Esplanade
chris Administrateur a répondu à un(e) sujet de Cedric911S Administrateur dans Photos et vidéos
-
-
Il existe des softs pour calculer un volume de charge avec ou sans évent suivant le type de hp (Winisd par exemple) Concernant les HP arrière, je ne pense pas que ce soit la solution de mettre un tweeter Chris De plus la garniture est fixé à plusieurs endroit autour de l'emplacement du haut-parleur à la tole de la portière. Je n'ai pas envie de massacrer mes intérieurs de portes même si l'option 20cm me plait. J'ai un cabrio et les emplacements arrières sont prévu pour des 10cm, à double cône à l'origine et juste fixé sur la parroi qui cache le mécanisme de capote. Le résultat est que ce petit HP n'est jamais chargé. Ils sont maintenant étanche "àma manière" mais la souplesse du matériau utilisé ne permet pas vraiment une meilleure charge. Est-ce que je ne suis pas mieux de les remplacer par un couple Filtre + tweeter. Le problème restant toujours la création d'une bass convenable sachant que derrière les sièges arrières vient la capote. N'y aurait-il pas moyen de créer un caisson en dessous du tableau de bord? J'avais ce type de montage sur une mercedes équipée genre Harmann Kardon
-
-
-
-
Pour avoir un HP qui fonctionne le mieux c’est d'éviter que l'air puisse passer entre le HP et l'habillage de la porte Car le HP fonctionne que dans un sens (intérieur vers extérieur si la polarité est respectée) Donc on utilise le volume de charge (dans notre cas la portière pour compenser le retour de la membrane)
-
oui effectivement je n'utilise plus les tweeters d'origine Pour le demontage des origines, Le cache est juste emboité, les hp sont derriere :42: Les 16 cm ne passe pas ou alors il faut modifier Concernant l'arriere, les hp sont d'origine Chris J'ai regardé pour ces HP (CA 1), ils sont équipés de tweeters, ça veut dire que tu n'utilises plus les emplacements tweeters d'origine? Pour le reste, tu mets quoi à l'arrière pour avoir une qualité de son correctes? A+
-

[Dossier Photos]Spécial: Porsche et aéronautique
chris Administrateur a répondu à un sujet dans Photos et vidéos
-
-

Demontage du "tour de clee de contact" sur une 911
chris Administrateur a répondu à un sujet dans Intérieur habitacle
-

[Photos]Pauvre grenouille
chris Administrateur a répondu à un(e) sujet de team zs dans Photos et vidéos
-

carte des radars fixe sur vos tomtom et autres gps
chris Administrateur a répondu à un(e) sujet de pepe0902 dans Liens Porsche
Voila un petit tuto sur le RT3 C'est un regroupement d'info et fonctionnelle :42: Pour le soft et les poi, sont dispo par mail :37: Ou sur emule faite une recherche avec chris 964.zip (taille du fichier 1.09 mo) Bonne lecture INSTALLER MapEditor Tout commence par l’installation. vous l’ouvrez et vous double cliquez sur setup.exe. L’installation est très simple, vous avez juste à confirmer. Si vous avez déjà installé une version précédente de MapEditor, ne la désinstallez pas avant d’installer la suivante ! Cela vous permettra de récupérer automatiquement votre dernière configuration, et si besoin était de revenir à la version précédente (via Ajouter/Supprimer des programmes dans le panneau de configuration) Une fois l’installation faite, MapEditor se lance tout seul : Lors du premier lancement, vous devez lire le contrat de licence (il vous indique ce que vous avez le droit de faire avec MapEditor, les restrictions d’utilisation…). Si vous le refusez, MapEditor ne se lancera pas et vous devez le désinstaller. Cliquez sur « J’accepte » pour continuer CONFIGURER MapEditor Si c’est la première installation, pour vous éviter de faire n’importe quoi, la seule chose que vous pouvez (et devez) faire est de lancer la configuration. Seul le bouton « Configuration » est actif et la barre de status en bas vous indique la marche à suivre. Avant d’aller plus loin, munissez-vous de votre carte originale sur CD-ROM et mettez le dans votre lecteur. MapEditor ne modifie que les cartes au « nouveau format », datant généralement de 2005 ou plus. Si une ancienne carte est détectée, MapEditor vous le signalera et vous ne pourrez pas la modifier. MapEditor a besoin de créer un répertoire de travail dans lequel il copiera votre carte originale et créera la carte modifiée (patchée) avec vos POI ou radars. Ne modifiez jamais le contenu de ce répertoire par vous même, MapEditor pourrait ne plus fonctionner ou générer une carte qui planterait votre RT3. Si vous désirez patcher plusieurs cartes (de plusieurs pays par exemple), il faudra un répertoire de travail par carte. Vous pourrez choisir le répertoire de travail (donc la carte à patcher) dans le menu configuration. Si vous comptez patcher régulièrement la même carte (pour avoir une liste de radar à jour), conservez le répertoire de travail. MapEditor le réutilisera vous évitant ainsi une copie inutile et longue L’onglet « Général » de la fenêtre configuration apparaît après l’appui du bouton « configuration ». 1. Commencez par choisir le répertoire de travail si celui par défaut ne vous convient pas. 2. Copiez votre carte originale. MapEditor recopiera tout ce qui est nécessaire et vous n’aurez plus besoin de votre CD. Attention, c’est long (plusieurs minutes), et il faut pas mal de place disque libre (au moins 900 Mo). Si vous sélectionnez un répertoire qui contient déjà une carte, ce sera indiqué et vous n’aurez pas à refaire la copie. 3. MapEditor génère une image ISO de la carte patchée très facile à graver avec n’importe quel programme de gravure. Cette image (qui fait environ 550 Mo) est placée par défaut dans le répertoire de travail, mais vous pouvez en changer la mettre dans un autre répertoire. 4. Pour pouvoir graver votre nouvelle carte avec plein de POI en plus, il faut indiquer à MapEditor quel programme de gravure vous utilisez. Je vous recommande Nero6 (nero.exe) ou Roxio7 car ces 2 programmes s’ouvriront avec l’image ISO de votre nouvelle carte déjà sélectionnée. 5. Une fois que tout est bien rempli, le bouton « OK » devient valide. Cliquez dessus et la carte que vous venez de copier sera chargée en mémoire. Les autres onglets servent à configurer les fonctionnalités avancées de MapEditor N’oubliez pas que si vous avez besoin d’aide, le « ? » en haut à droite de la fenêtre est à votre disposition. Usez-en, abusez-en même. IMPORTER DES RADARS Votre carte est maintenant chargée dans MapEditor et vous êtes prêts à importer des POI ou des radars. Si vous ne savez pas ou trouver une liste de radars, allez dans le menu « ?-> Liste de POI/radars » Si vous cliquez sur le lien gpspassion standard, les 2 fichiers à télécharger sont la Il faut télécharger le fichier XXy_RFPW.zip (les radars fixes) et XXy_RMPW.zip (les radars mobiles et de feu rouge) Si vous cliquez sur le lien gpspassion plus, vous tombez sur une page qui vous demande de vous identifier. Maintenant que vous avez une liste de radar, il vous suffit de l’importer en cliquant sur le bouton « Importer » de la fenêtre principale : Par défaut, MapEditor importe les fichiers .zip qui sont des listes françaises gpspassion (standard ou plus) ou alertegps. Il reconnaît chacun de ces fichiers et vous propose une importation adaptée sans que vous ayez à ouvrir les .zip et à choisir les fichiers un par un. Si vous essayez d’importer un fichier zip qui contient autre chose, il sera refusé. Vous devrez extraire à la main les fichiers .asc des listes de radar non automatiquement reconnues et les importer séparément. On peut aussi choisir d’importer d’autres types de fichiers (Fichiers de types : asc, csv, rt3). Cf. 2.2 IMPORTATION DE POI Sélectionnez le fichier à importer (1 seul à la fois) et cliquez sur « Ouvrir » AFFICHER LES RADARS SOUS FORME D’ICONES En fonction de la liste de radar que vous importez, MapEditor vous propose de choisir la manière dont vous voulez que les radars soient affichés. Par défaut, il vous propose d’afficher tous les radars avec la même icône, celle des radars. Dans le cadre du bas, vous pouvez changer cette icône et en choisir une parmi celles existantes (Il est impossible aujourd’hui de créer ses propres icônes pour un RT3). Si la liste que vous importez contient plusieurs types de radars, vous pouvez choisir un affichage plus détaillé. Vous disposez de 8 choix prédéfinis et d’un choix entièrement configurable si votre liste indique la vitesse des radars. Choisissez votre configuration préférée et cliquez sur « OK » ou « Annuler » pour annuler l’importation AFFICHER LES RADARS SOUS FORME DE CROIX ET DE TEXTE Vous pouvez afficher les radars (tous ou certains) comme les centre-ville, avec une croix et du texte. Cela peut-être utile avec la liste de gpspassion qui indique le type, le sens et la vitesse de chaque radar. Dans ce cas, vous pourrez choisir la priorité d’affichage du radar, de 1 (la moins prioritaire, comme un centre-ville d’un tout petit village) à 8 (la plus prioritaire, comme le centre ville d’une capitale). Le RT3 favorise l’affichage des grandes villes plutôt que des petites. Par défaut la valeur choisie est 6 Attention, si vous affectez 8 à tous les radars, vous risquez de ne plus voir beaucoup de centre-ville. Si vous choisissez un affichage personnalisé avec une liste gpspassion française et que vous affectez l’icône du centre- ville aux radars, MapEditor vous proposera une priorité d’affichage pour chaque sorte de radar. • 8 pour les radars fixes quelle que soit leur vitesse et de feu rouge ou de distance pour privilégier leur affichage à grande échelle • 7 pour les radars mobiles 130 Km/h • 6 pour les radars mobiles 110 Km/h • 5 pour les radars mobiles 90 Km/h • 4 pour les radars mobiles 80 Km/h et moins et aux radars mobiles dont on ne connaît pas la vitesse (alertegps), Avant de cliquer sur « OK » pour importer les radars français et si vous utilisez une liste de gpspassion, jetez un coup d’oeil à l’onglet « Nom des radars » MapEditor reconnaît le type, la vitesse, le sens des radars des listes gpspassion. Vous pouvez personnaliser l’affichage de ces radars s’ils sont affichés comme des centres-villes 1. Vous permet de définir un nom unique qui sera donné à tous les POI de la liste. Par défaut les radars gpspassion n’utilisent pas un nom unique. Vous pouvez l’utiliser avec les radars alertegps (cf. page suivante) 2. Vous choisissez les informations qui seront affichées. Si vous voulez un affichage très compact, vous pouvez ne sélectionner que la vitesse. Si vous voulez différencier plus facilement les radars des noms de ville vous pouvez afficher un préfixe et/ou un suffixe avant et après le nom . 3. Définissez ici le nom à donner aux radars en fonction de leur type ; 2 exemples prédéfinis sont accessibles en cliquant sur les boutons « texte » et « semi graphique ». Vous pouvez modifier individuellement chaque valeur. 4. Définissez ici l’unité de vitesse à afficher 5. Définissez ici comment indiquer le sens du flash 6. vous pouvez encadrer le nom affiché par un ou plusieurs caractères au début et à la fin, pour les reconnaître plus facilement des centres-villes. 7. 2 séparateurs sont possibles, définissez les dans ce cadre 8. Enfin, un exemple du résultat affiché sur l’écran du RT3 est donné. Une fois que vous êtes satisfait, cliquez sur « OK » pour importer vos radars. Vous pourrez revenir à cet écran même après l’importation des radars et faire des modifications qui seront immédiatement prises en compte (mais partagées par toutes les listes de radars). Une fois les radars importés, vous obtiendrez un écran comme celui-ci (le détail des listes de radars dépend de votre choix d’une visualisation prédéfinie ou personnalisée. Vous pourrez encore modifier l’icône associée à une liste Et modifier liste par liste l’affichage du nom associé à l’icône centre-ville. Le format gpspassion n’est disponible que pour les listes françaises de gpspassion, les listes d’alertegps sont par défaut dans le mode « comme dans le fichier importé » PATCHER LA CARTE Si vous avez importé tous vos radars et POI, cliquez sur le bouton «Patcher la carte ». Tous les fichiers nécessaires seront alors générés (cela prend de l’ordre de 1 minute sur un AMD Barton 3200+). La barre de progression en bas à droite vous montrera l’avancement. GENERER L’IMAGE ISO DE LA NOUVELLE CARTE Une fois la carte patchée, cliquez sur « ISO nouvelle carte » pour générer l’image ISO de votre nouvelle carte : L’opération peut prendre plusieurs minutes, la barre de progression en bas à droite vous renseigne sur l’avancement. L’image ISO prend environ 550 Mo de place disque. GRAVER LA NOUVELLE CARTE Maintenant que l’image ISO est générée, il ne reste plus qu’à la graver. Le bouton « graver ISO » devient actif, cliquez dessus. Si vous avez configuré Nero6 ou 7 comme programme de gravure, vous obtiendrez : La vitesse dépend de votre graveur et de vos CD-R. Avec mon graveur de CD-ROM (pas DVD) MSI, je peux graver en 52x sans aucun problème, mais pour beaucoup de graveurs (surtout les CD/DVD), il est prudent de graver à la vitesse minimale. Choisissez disque entier, c’est plus prudent, même si le RT3 (le mien en tout cas) accepte sans broncher un disque écrit en piste à piste. Voila, vous avez votre nouveau CD, insérez le dans votre RT3 sans oublier de faire un dark reset (appui de 10 secondes sur la touche « dark » jusqu’au reset).sur le mien j'ai pas eu besoin du reset Si tout se passe bien, vous devriez voir vos POI sur la carte, demander un guidage vers les POI (nouveaux ou d’origine) et même voir les informations sur les POI importés (radars, station service GPL… si le POI se trouve dans une zone sans adresse, il se peut qu’aucune information ne soit affichée.) -

Nouveaux pneus ??
chris Administrateur a répondu à un(e) sujet de Cedric911S Administrateur dans Châssis/Trains roulants
-

Nouveaux pneus ??
chris Administrateur a répondu à un(e) sujet de Cedric911S Administrateur dans Châssis/Trains roulants
-

Nouveaux pneus ??
chris Administrateur a répondu à un(e) sujet de Cedric911S Administrateur dans Châssis/Trains roulants
-

Photos et Vidéos des RDV exclusifs du Forum.
chris Administrateur a répondu à un(e) sujet de Cedric911S Administrateur dans Photos et vidéos
-

carte des radars fixe sur vos tomtom et autres gps
chris Administrateur a répondu à un(e) sujet de pepe0902 dans Liens Porsche
-

carte des radars fixe sur vos tomtom et autres gps
chris Administrateur a répondu à un(e) sujet de pepe0902 dans Liens Porsche
Cedric, A priori c'est possible, mais il existe aussi beaucoup de problemes apres modif Le probleme c'est qu'il on mis des roms differentes sur les Mio 268 et 269 + (NEC et Hitachi) Elle est identifiable dans le menu normalement Sachant tout de meme qu'il est possible de revenir en arriere en cas de modif Le principale c'est de garder la SD d'origine qui elle comporte un serial loggué par le MIO pour la partie hard Voila un peux d'explication sur ton MIO -

carte des radars fixe sur vos tomtom et autres gps
chris Administrateur a répondu à un(e) sujet de pepe0902 dans Liens Porsche