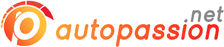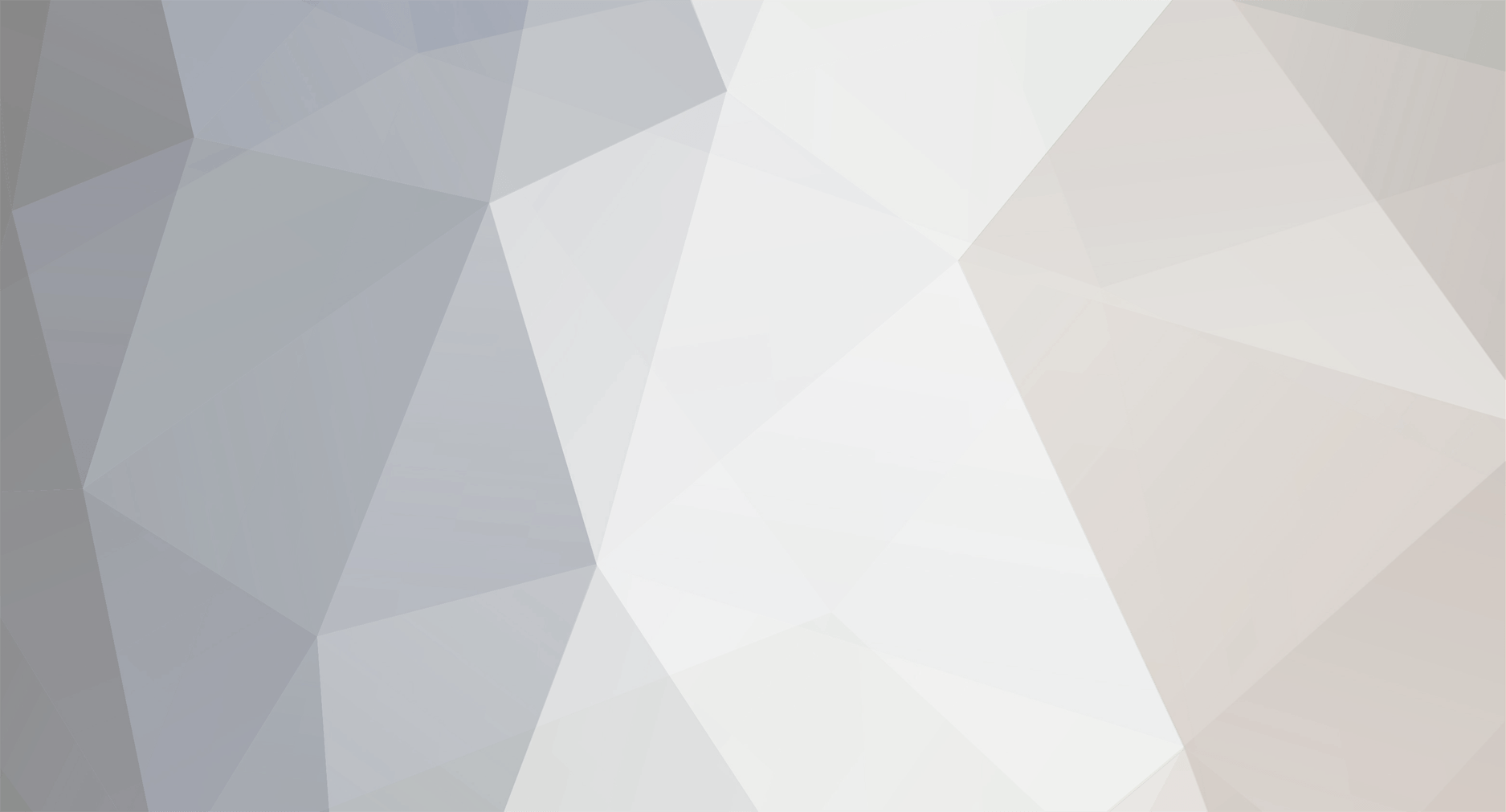-
Compteur de contenus
1 001 -
Inscription
-
Dernière visite
Type de contenu
Forums
Blogs
Boutique
Calendrier
Téléchargements
Galerie
Articles Auto
Sites
Annuaire Auto
Petites annonces
Tout ce qui a été posté par dane63
-

Office 2010 : la bêta cesse de fonctionner après le 31 octob
dane63 a posté un sujet dans Informatique
Office 2010 : la bêta cesse de fonctionner après le 31 octobre Depuis le 18 novembre dernier, le grand public peut t*l*charger et tester la version 2010 de la suite bureautique de Microsoft, Office, sous réserve de s'inscrire au service Windows Live de Microsoft. Cette bêta publique était limitée dans le temps. Un temps presque révolu, puisque cette version de test cessera de fonctionner au-delà du 31 octobre, à savoir ce dimanche. Les utilisateurs seront invités à passer à la version payante d'Office 2010 à compter de lundi - s'ils sont convaincus. Au mois de mars, Microsoft avait dévoilé les tarifs de sa suite, (voir tableau ci-contre). Les différentes versions sont disponibles, entre autre, sur le magasin en ligne de l'éditeur. A l'occasion de la fin de la bêta, Microsoft propose aux testeurs une opération spéciale. S'ils écrivent dans un fichier Word 2010 avec leur police préférée « J'ai téléchargé Office 2010 bêta », suivi d'un commentaire personnel sur son utilisation et qu'ils l'envoient (1) avant le 15 novembre prochain, ils recevront des codes promotionnels pour télécharger la suite « à des prix attractifs ». Quant aux étudiants, ils peuvent télécharger Office 2010 Professionnel Education, au prix de 69 euros, sur le site qui leur est dédié. Sources : -
-
à toutes et à tous 15 sites de baignade surprenants La mer Morte et son extraordinaire salinité, 6 fois plus importante que celle de océan. Partagée entre l'Israël, la Jordanie et la Palestine, la mer Morte est grand lac d'eau salée de 810 km² qui découle de la vallée du Jourdain. Aucun poisson, ni algue ne peuvent subsister dans son eau, ce qui lui vaut le nom de "mer Morte". La mer Morte est d'une profondeur moyenne de 120 mètres. C'est le point le plus bas de la planète, à 418 mètres au-dessous du niveau des océans. La mer Morte offre un paysage insolite l'été, lorsque l'évaporation forme des morceaux de sel flottants à la surface. On peut y flotter en lisant son journal, par exemple.
-
TNT : dernière alerte avant le passage au tout numérique Certains d’entre vous ont pu voir dernièrement un message important s’afficher au beau milieu de leur téléviseur. Cette alerte insistante indique que votre téléviseur reçoit toujours un signal analogique. Il signifie que dans quelques semaines, vous ne pourrez plus l’utiliser si vous ne vous équipez pas d’un adaptateur TNT. Pour Olivier Gerolami, directeur général de France Télé Numérique en charge de cette mutation, « l’équipement numérique des foyers est proche de 100 % lors du passage », balayant ainsi tout doute sur le manque d’information d’un public peu au fait des nouvelles technologies. « Comme le passage à la numérotation à 10 chiffres, les Français ont compris que ce bond technologique est nécessaire, 85 % de la population pense que c’est une bonne ou très bonne chose », ajoute-t-il. Des fréquences libérées pour la 4G La carte de France du passage au tout numérique La couverture de la TNT bénéficie du passage au tout numérique : « les émetteurs analogiques étant basculés en tout numérique, on passera ainsi de 90 à 95 % du territoire. Sur les 26 millions de foyers français, cela représent plus d’un million supplémentaire couvert par la TNT », précise Olivier Gerolami. Pourtant quelques problèmes, mineurs sur un déploiement de cette ampleur, surviennent : « lors du passage au tout numérique nous changeons les fréquences de toutes les chaines pour en libérer certaines qui seront dévolues à la 4G. Les jours suivants le basculement, tous les foyers doivent reconfigurer leur boitier TNT. 50 % des appels sur notre hotline concernent cette manipulation à ce moment-là », explique le directeur général de France Télé Numérique. Les installations collectives des grands ensembles doivent en plus faire intervenir un technicien pour reconfigurer les filtres et amplificateurs permettant d’acheminer le signal dans chaque appartement. Une subvention de 250 € pour équiper les foyers hors couverture Enfin, quelques centaines de foyers ont été les victimes collatérales d’un phénomène de brouillage. Si l’on se situe sur le chevauchement des signaux de deux émetteurs différents, il se peut que l’on ne puisse plus du tout recevoir la TNT. « Dans ce cas-là, nous aidons ces foyers à s’équiper de parabole aux mêmes conditions que ceux qui se situent hors zone de réception : un financement de l’installation à hauteurs de 250 € sans condition de ressource. » Les régions Bourgogne et Franche Comté passeront au tout numérique dans la nuit du 15 au 16 novembre prochain. Les basculements s’opéreront ensuite sur le reste des régions jusqu’au 29 novembre 2011. Toutes les informations nécessaires sont consultables sur le site : Tous au numérique. Sources :
-
-

Guide pratique : nettoyez et boostez Windows 7
dane63 a répondu à un(e) sujet de dane63 dans Informatique
Booster le réseau et Internet Affinez les paramètres réseau de Windows 7 afin d'accélérer, en réseau local ou sur Internet, vos échanges, vos t*l*chargements et vos jeux. 01 - Activez le cache des fichiers réseau Dans Windows 7, la nouvelle fonction Transparent Caching garde en mémoire, sur votre ordinateur, tous les fichiers auxquels vous avez accédé sur un autre ordinateur en réseau et ce, tant que les fichiers ne sont pas modifiés. Vous pouvez ainsi travailler plus rapidement sur des fichiers partagés. Pour l'activer, cliquez sur le bouton Démarrer. Saisissez stratégie. Cliquez sur Modifier la stratégie de groupe. Déroulez l'option Configuration ordinateur, Modèles d'administration, Réseau, Fichiers hors connexion. Double-cliquez sur le paramètre Activer la mise en cache transparente. Sélectionnez l'option Activé et cliquez sur OK. Redémarrez. 02 - Affichez votre configuration Avant d'optimiser votre connexion à Internet, vous devez en savoir un peu plus sur vos réglages actuels. Cliquez sur Démarrer et saisissez cmd. Faites un clic droit-sur cmd.exe et choisissez Exécuter en tant qu'administrateur. Dans la fenêtre d'invite de commandes, saisissez netsh int tcp show global. Validez par Entrée. Les paramètres TCP sont alors affichés. Saisissez ipconfig et validez par Entrée. La liste de vos connexions réseau est affichée. Vous pouvez lire vos adresses IP locales. 03 - Activez le contrôle de surcharge Si vous n'utilisez que des connexions à haut débit, vous pouvez accélérer vos transferts de données sur Internet. Pour cela, dans la même fenêtre que ci-dessus, saisissez netsh int tcp set global congestionprovider=ctcp et validez par Entrée. Redémarrez votre ordinateur pour appliquer la modification. 04 - Réduisez la latence pour les jeux Lorsque vous jouez en réseau (local ou sur Internet), il s'écoule toujours du temps entre l'appui sur une touche ou le mouvement de la souris et l'exécution de la commande demandée. L'explication est que, par défaut, Windows regroupe les petits paquets de données en un seul avant de les envoyer. En désactivant cette fonction, ces paquets seront transférés immédiatement, réduisant alors votre latence. Attention, cela peut ralentir vos t*l*chargements. N'utilisez donc cette fonction que si vous êtes un puriste du jeu en réseau. Cliquez sur Démarrer et saisissez regedit. Faites un clic-droit sur regedit.exe et choisissez Exécuter en tant qu'administrateur. Déroulez les clés HKEY_LOCAL_MACHINE, System, CurrentControlSet, Services, Tcpip, Parameters, Interfaces. Ouvrez ensuite la clé {NIC} où NIC est l'identifiant de votre carte réseau. Pour trouver la bonne clé, ouvrez-les toutes : la bonne est celle où votre adresse IP locale (trouvée à l'étape 02) est spécifiée. Déroulez le menu Édition, Nouveau, Valeur DWORD 32-bits. Nommez la nouvelle valeur TcpAckFrequency et double-cliquez dessus. Saisissez 1 et validez par OK. Déroulez ensuite les clés HKEY_LOCAL_MACHINE, SOFTWARE, Microsoft, MSMQ, Parameters. Déroulez le menu Édition, Nouveau, Valeur DWORD 32-bits. Nommez la nouvelle valeur TCPNoDelay et double-cliquez dessus. Saisissez 1 dans le champ Données de la valeur et validez par OK. Fermez enfin le Registre et redémarrez votre PC. Pour retrouver les réglages par défaut, mieux adaptés aux t*l*chargements, fixez simplement la valeur TcpAckFrequency à 2 et la valeur TCPNoDelay à 0. 05 - Activez l'accès direct au cache Sous Windows 7, la fonction NetDMA peut permettre à votre carte réseau de communiquer directement avec le cache du processeur, sans passer par la mémoire système. Cela accélère les transferts de gros fichiers. Vérifiez dans un premier temps que votre matériel est compatible avec NetDMA en affichant les paramètres TCP (voir étape 03). La ligne Etat NetDMA doit être sur enabled. Puis cliquez sur Démarrer. Saisissez regedit. Faites un clic-droit sur regedit.exe et choisissez Exécuter en tant qu'administrateur. Déroulez les clés HKEY_LOCAL_MACHINE, System, CurrentControlSet, Services, Tcpip, Parameters. Déroulez le menu Édition, Nouveau, Valeur DWORD 32-bits. Nommez la nouvelle valeur EnableDCA et double-cliquez dessus. Saisissez 1 et validez par OK. Fermez l'éditeur du Registre et redémarrez votre ordinateur. FIN Sources : -
-

Guide pratique : nettoyez et boostez Windows 7
dane63 a répondu à un(e) sujet de dane63 dans Informatique
Démarrer et arrêter le système plus vite Gagnez quelques secondes au démarrage et à l'arrêt de Windows. Une amélioration immédiatement mesurable avec le script et le logiciel présentés en début de dossier. 01 - Ignorez certains logiciels au démarrage Pour empêcher le lancement d'un logiciel superflu au démarrage de Windows, cliquez sur le bouton Démarrer, saisissez Msconfig et validez par Entrée. Ouvrez l'onglet Démarrage. Dans la liste de tous les programmes activés au démarrage, décochez ceux qui ne vous servent pas. Cliquez sur OK. La manipulation est bien entendu réversible. 02 - Changez une clé USB en mémoire vive Branchez votre clé USB au PC. Cliquez sur Démarrer, Ordinateur. Faites un clic-droit sur l'icône de votre clé USB et choisissez Propriétés. Dans l'onglet ReadyBoost, activez l'option Dédier ce périphérique à Readyboost et consacrez l'intégralité de l'espace disponible à la mémoire vive. Cliquez sur OK. La clé devra rester connectée en permanence au PC. 03 - Désactivez la défragmentation Par défaut, Windows 7 défragmente les fichiers système à chaque démarrage du PC. Si vous défragmentez régulièrement vos disques, cette fonction automatique est inutile car elle ralentit le lancement de Windows. Pour la désactiver, cliquez sur Démarrer, saisissez regedit et pressez la touche Entrée. Déroulez les clés HKEY_LOCAL_MACHINE, SOFTWARE, Microsoft, Dfrg, BootOptimizeFunction. Double-cliquez sur la valeur Optimize Complete. Dans le champ Données de la valeur, saisissez No à la place de Yes, cliquez sur OK et fermez l'éditeur du registre. 04 - Forcez l'arrêt des services… Lorsque vous l'arrêtez, Windows 7 laisse 20 secondes aux services et logiciels pour s'arrêter. Cette valeur peut être réduite à 2 secondes. Cliquez sur Démarrer. Saisissez regedit puis validez par Entrée. Ouvrez les clés HKEY_LOCAL_MACHINE, System, CurrentControlSet, Control. Déroulez le menu Édition, Nouveau, Valeur chaîne. Nommez la nouvelle valeur WaitToKillServiceTimeout et double-cliquez dessus. Saisissez, en millisecondes, le temps que Windows doit attendre avant d'arrêter les services, par exemple 2000 pour fixer cette durée à 2 s. Cliquez sur OK. 05 - … et des logiciels récalcitrants Toujours dans le Registre, déroulez l'arborescence HKEY_CURRENT_USER, Control Panel, Desktop pour effectuer le même réglage pour les logiciels qui ne veulent pas s'arrêter. Déroulez le menu Édition, Nouveau, Valeur chaîne. Nommez la nouvelle valeur WaitToKillAppTimeout. Double-cliquez dessus. Saisissez le nombre 2000 dans le champ Données de la valeur. Validez par OK. Fermez enfin l'éditeur du registre, puis redémarrez pour appliquer les modifications. 06 - Zappez le mot de passe de démarrage Si vous êtes seul à utiliser votre ordinateur, vous pouvez passer outre le mot de passe. Pour cela, cliquez sur Démarrer. Saisissez la commande netplwiz puis appuyez sur Entrée. Décochez la case Les utilisateurs doivent entrer un nom d'utilisateur. Cliquez sur OK. Saisissez et confirmez le mot de passe de votre compte et cliquez sur OK. Votre sésame ne vous sera plus demandé au démarrage. 07 - Préférez la veille Au lieu d'arrêter votre ordinateur, mettez-le en veille. Le redémarrage sera plus rapide et vous retrouverez vos documents et logiciels tels quels. Cliquez sur le bouton Démarrer, sur la flèche à côté du bouton Arrêter puis sur Mettre en veille. Cette mise en sommeil a une consommation électrique presque nulle. Appuyez sur une touche du clavier pour le réveiller. 08 - Éteignez le PC avec un raccourci Faites un clic droit sur une zone vierge du Bureau et choisissez Nouveau, Raccourci. Dans le champ Entrez l'emplacement de l'élément, saisissez Shutdown.exe-s-t00. Cliquez sur Suivant, nommez le raccourci Éteindre, et cliquez sur Terminer. Glissez/déposez-le dans la Barre de lancement rapide. Le PC s'éteindra d'un clic dessus. A SUIVRE Sources : -
-

Guide pratique : nettoyez et boostez Windows 7
dane63 a répondu à un(e) sujet de dane63 dans Informatique
Optimiser le système Désactivez les éléments inutiles au système et exploitez au mieux la mémoire vive de votre ordinateur. 01 - Vérifiez la santé du PC Windows 7 dispose d'un outil de diagnostic capable d'identifier les problèmes de performances de votre ordinateur. Un rapport détaillé vous indique ensuite comment améliorer sa réactivité. Pour le lancer, ouvrez le Panneau de configuration. Cliquez sur Système et sécurité puis sur Système. Dans le volet de gauche, choisissez Informations et outils de performance. Cliquez sur Outils avancés. Cliquez ensuite sur Créer un rapport sur l'intégrité du système. Windows 7 collecte alors des informations sur votre ordinateur et vous présente un rapport détaillé au bout de quelques minutes. À chaque avertissement, il vous propose des conseils à suivre pour optimiser votre machine. 02 - Analysez ses performances Pour localiser les goulets d'étranglement du système d'exploitation, vous pouvez consulter en temps réel les ressources qu'il utilise. Toujours dans la fenêtre Outils avancés, cliquez sur Ouvrir le Moniteur de ressources. Une vue d'ensemble des ressources utilisées est affichée avec l'occupation du processeur, de la mémoire, du réseau et des disques durs. Cliquez sur l'onglet adéquat pour afficher les informations et graphiques spécifiques à un élément. 03 - Déchargez de la mémoire les DLL inutilisées À chaque lancement, un logiciel charge en mémoire des portions de programmes appelées DLL, dont certaines peuvent rester stockées inutilement. En demandant qu'elles soient automatiquement déchargées de la mémoire, vous récupérerez autant de ressources système. Cliquez sur Démarrer, saisissez regedit et validez par Entrée. Dans l'éditeur du Registre, ouvrez les clés HKEY_LOCAL_MACHINE, SOFTWARE, Microsoft, Windows, CurrentVersion, Explorer. Déroulez le menu Édition, Nouveau, Valeur DWORD 32-bits. Nommez la valeur AlwaysUnloadDll et double-cliquez dessus. Saisissez 1 dans le champ Données de la valeur. Validez par OK. Fermez l'éditeur du registre et redémarrez. 04 - Augmentez la mémoire tampon Par défaut, Windows 7 n'utilise que 512 Ko de mémoire vive comme mémoire tampon pour ses échanges avec le disque dur. Si vous disposez d'au moins 1 Go de mémoire vive, vous pouvez augmenter la quantité de mémoire tampon : la lecture et l'écriture de fichiers seront accélérées. Vous pouvez également limiter les échanges de données avec le disque dur et gagner du temps en conservant le noyau de Windows en mémoire vive. Pour cela, déroulez le menu Démarrer, saisissez regedit et validez par Entrée. Déroulez successivement les clés HKEY_LOCAL_MACHINE, SYSTEM, CurrentControlSet, Control, Session Manager, Memory Management. Si la valeur IoPageLockLimit n'apparaît pas dans la partie droite, déroulez le menu Nouveau, Valeur DWORD 32-bits. Nommez la valeur IoPageLockLimit. Double-cliquez sur la valeur IoPageLockLimit, cochez l'option Hexadécimale. Saisissez la valeur F0000 et cliquez sur OK. Double-cliquez ensuite sur la valeur DisablePagingExecutive et attribuez-lui la valeur 1. Validez par OK et redémarrez le PC pour appliquer la modification. 05 - Fixez la taille du fichier d'échange… Lorsque Windows manque de mémoire vive, il utilise une partie de l'espace libre sur votre disque dur pour y stocker des informations temporaires : c'est le fichier d'échange, aussi appelé mémoire virtuelle ou swap. Normalement, Windows 7 gère automatiquement la taille de cette mémoire virtuelle et l'augmente en cas de besoin. Or, ce redimensionnement prend du temps. Pour éliminer ce délai, il vous suffit de fixer une fois pour toutes la taille de cette mémoire virtuelle. Ouvrez le Panneau de configuration. Cliquez sur Système et sécurité, sur Système puis sur Paramètres système avancés. Cliquez sur le bouton Paramètres de la zone Performances. Ouvrez ensuite l'onglet Avancé. Dans la zone Mémoire virtuelle, cliquez sur le bouton Modifier. Décochez la case Gestion automatique du fichier d'échange pour tous les lecteurs. Sélectionnez l'option Taille personnalisée puis saisissez la taille recommandée en dessous dans les zones de texte Taille initiale et Taille maximale, par exemple 4 605 Mo. Validez les modifications en cliquant sur le bouton Définir. Attention : désormais, un espace de 4 605 Mo est systématiquement réservé sur le disque dur, qu'il soit utilisé ou non par la mémoire virtuelle. 06 - … et placez-le sur un disque plus rapide Le fichier d'échange qui contient la mémoire virtuelle se trouve, à l'origine, sur le disque dur où est installé Windows. Afin d'optimiser encore les accès à la mémoire, vous pouvez déplacer ce fichier vers un second disque dur plus rapide. Une partition dédiée uniquement au fichier d'échange permet en effet d'obtenir de meilleurs résultats. Mais attention : la suppression pure et simple du fichier d'échange du disque d'amorçage peut poser certains problèmes au démarrage de Windows. Le mieux est donc d'en créer deux : un sur le disque d'amorçage et un autre sur un autre disque. Windows 7 offre, en effet, une fonction capable de détecter automatiquement le disque dur le moins sollicité. Ainsi, lorsqu'il aura besoin de la mémoire virtuelle, il utilisera de lui-même le fichier d'échange le plus performant. Toujours dans la fenêtre Mémoire virtuelle, sélectionnez la deuxième partition que vous souhaitez utiliser dans la liste Lecteur. Fixez alors la taille du fichier d'échange en sélectionnant l'option Taille personnalisée et en saisissant, comme vous l'avez fait précédemment, la taille recommandée du fichier d'échange dans les champs Taille initiale et Taille maximale. Cliquez sur le bouton Définir puis sur OK. Cliquez de nouveau trois fois sur le bouton OK pour confirmer l'opération. Redémarrez enfin votre ordinateur en cliquant sur le bouton Redémarrer maintenant pour appliquer les réglages au fichier d'échange. 07 - Désactivez les services inutiles Chargés et exécutés au démarrage de Windows, les services sont des programmes qui fonctionnent en arrière-plan et qui offrent certaines fonctions plus ou moins utiles au système : réseau, serveur Web, support des cartes à puce, etc. De nombreuses fonctions (voir liste ci-contre) sont ainsi démarrées et consomment inutilement des ressources système. Pour libérer de la mémoire vive et accélérer Windows, vous pouvez donc les désactiver. Le paramétrage des services se fait par l'intermédiaire de la console des services. Pour y accéder, ouvrez le Panneau de configuration. Cliquez sur Système et Sécurité, Outils d'administration et double-cliquez sur Services. La fenêtre de la console des services s'ouvre alors. Dans la fenêtre des services vous pouvez lire des informations sur l'état de chaque service, c'est-à-dire s'il est démarré ou arrêté. Pour fermer un service, double-cliquez dessus. Déroulez la liste Type de démarrage puis choisissez alors l'option Désactivé. Désormais, il ne sera plus chargé au démarrage de Windows. Cliquez, au passage, sur le bouton Arrêter pour stopper immédiatement le service. Cliquez sur Appliquer puis sur OK. 08 - Limitez le périmètre du moteur de recherche Par défaut, la fonction de recherche intégrée à Windows 7 indexe les fichiers présents sur le disque dur, mais aussi les contacts, les programmes du menu Démarrer, les courriers électroniques, l'historique de navigation et les favoris Internet, ce qui vous permet d'y effectuer des recherches rapides. Pour économiser de l'espace disque et des ressources, vous pouvez limiter les dossiers à scruter. Cliquez sur le bouton Démarrer, saisissez index et, dans la liste qui s'affiche, cliquez sur Options d'indexation. La liste des emplacements indexés est affichée. Cliquez sur le bouton Modifier. Décochez alors les cases devant les dossiers à exclure de la recherche. Ne laissez cochés que les dossiers où vous stockez vos documents. Cliquez enfin sur OK. Si vous utilisez peu la fonction de recherche, vous pouvez désactiver totalement l'indexation des fichiers qui fonctionne en permanence en arrière-plan en désactivant le service Windows Search comme nous l'avons expliqué au paragraphe précédent. 09 - Désactivez la restauration système Windows 7 crée automatiquement des points de restauration, sortes de photos de Windows et de ses fichiers système à un instant précis. A la suite d'une infection virale ou d'une perte de fichiers système, ces points de restauration permettent de restaurer un état précédent sain sans perte de données. Si vous êtes particulièrement vigilant et gérez vous-même les sauvegardes de votre système, vous pouvez désactiver la restauration du système, assez gourmande en ressources. Cliquez sur le bouton Démarrer, sur Système et sécurité puis sur Système. Dans le volet de gauche, cliquez sur Paramètres système avancés. Ouvrez l'onglet Protection du système. Sélectionnez le lecteur système dans la liste et cliquez sur Configurer. Sélectionnez alors l'option Désactiver la protection du système Cliquez sur OK. Confirmez par Oui puis cliquez sur OK. ---------------------------------------------------------------------------------------------- Assistance IP : désactiver si vous n'utilisez pas explicitement IPv6 sur votre réseau Assistance netbios sur tcp/ip : n'activer que s'il y a, dans votre réseau, des PC sous Windows 98 exploitant l'ancien protocole NetBIOS Centre de sécurité : désactiver si vous êtes certain des réglages sécurité de votre ordinateur (antivirus, pare-feu et mises à jour automatiques activées) Client de suivi de lien distribué : n'activer que pour un réseau d'au moins une dizaine de PC Fichiers hors connexion : n'activer que si vous synchronisez des fichiers entre plusieurs ordinateurs Modules de génération de clés ike et authip : n'activer que si vous utilisez une connexion VPN pour vous connecter à distance au réseau de votre entreprise Ouverture de session secondaire : désactiver si vous n'avez pas besoin d'avoir deux utilisateurs identifiés en même temps sur votre ordinateur. Publication des ressources de découverte de fonctions : désactiver si votre ordinateur n'est pas en réseau avec d'autres ordinateurs sous Windows 7 Service de rapport d'erreurs windows : désactiver Service de stratégie de diagnostic : désactiver Service de l'assistant compatibilité de programmes : n'activer que si vous utilisez l'Assistant de compatibilité pour lancer d'anciens logiciels Service hôte wdiservicehost : désactiver Webclient : désactiver Windows search / recherche windows : désactiver si vous utilisez peu la fonction de Recherche de Windows. Les recherches seront toujours possibles, mais plus lentes A SUIVRE Sources : -
-

Guide pratique : nettoyez et boostez Windows 7
dane63 a répondu à un(e) sujet de dane63 dans Informatique
01 - Mettez à jour les pilotes Les fabricants mettent régulièrement à jour les pilotes de leur matériel, afin de résoudre les problèmes, mais aussi pour en améliorer les performances, augmenter la stabilité et ajouter de nouvelles fonctions. Windows Update vous permet de rechercher et t*l*charger des mises à jour pour le système et pour les pilotes de vos différents matériels. Dans le Panneau de configuration, cliquez sur Système et sécurité. Cliquez sur Windows Update. Cliquez sur X mises à jour facultatives sont disponibles. Cochez la case devant la mise à jour à installer. Cliquez enfin sur OK puis sur Installer les mises à jour. 02 - Désactivez les périphériques inutilisés Pour libérer quelques ressources système, demandez à Windows d'ignorer les périphériques qui ne vous servent pas, par exemple les ports de communication COM1 et COM2. Ouvrez le Panneau de configuration. Cliquez sur la rubrique Matériel et audio puis sur Gestionnaire de périphériques. Dans la liste de votre matériel, sélectionnez le périphérique à désactiver, Port de communication (COM1) par exemple. Faites un clic-droit dessus, choisissez Désactiver et confirmez par Oui. Quels périphériques désactiver ? Les ports de communication COM1 et COM2 ne sont généralement utilisés que par d'anciens modems 56K : ils sont donc inutiles si vous êtes en haut débit. Si votre imprimante est reliée au PC par un câble USB, le port parallèle (LPT1) ne sert à rien. Enfin, les cartes mères intègrent souvent un chipset sonore, souvent délaissé au profit d'une carte audio. Le chipset sonore est alors inutile et peut être désactivé. Cela est également vrai pour les chipsets vidéo et le haut-parleur intégré à l'ordinateur. 03 - Faites tourner le processeur « à plein pot » Par défaut, Windows 7 utilise un mode de gestion de l'énergie qui équilibre les performances et la consommation d'énergie. La fréquence du processeur est ainsi réduite en cas d'inactivité prolongée et les accès à vos fichiers sont plus lents. Si vous utilisez un PC de bureau, vous pouvez demander au processeur de rester en permanence à sa fréquence maximale. Pour cela, ouvrez le Panneau de configuration. Cliquez sur la rubrique Système et sécurité puis sur Options d'alimentation. Cliquez sur Afficher les modes supplémentaires et sélectionnez Performances élevées. Fermez la fenêtre pour appliquer la modification. 04 - Oubliez la création des noms courts… Le système de fichiers NTFS de Windows 7 conserve, pour chaque fichier, l'ancien système de dénomination (un nom de 8 caractères et une extension de 3 caractères). Totalement dépassé : il date des années MS-DOS ! Désactivez-le pour accélérer les opérations sur votre disque dur. Cliquez sur Démarrer, Tous les programmes, Accessoires. Faites un clic-droit sur le raccourci Invite de commandes et choisissez la commande Exécuter en tant qu'administrateur. Saisissez fsutil behavior set disable8dot31 puis pressez la touche Entrée. 05 - … et la date de dernier accès Pour chaque fichier, Windows 7 enregistre la date de dernier accès, même si vous ne modifiez pas le fichier. Pas très utile. Pour désactiver ce mécanisme, toujours dans la fenêtre d'invite de commandes, saisissez la commande fsutil behavior set disablelastaccess 1. Pressez la touche Entrée. Enfin, tapez exit, puis la touche Entrée et redémarrez l'ordinateur. 06 - Dopez votre clé ou disque dur externe USB Vous pouvez accélérer les transferts sur votre clé USB ou votre disque dur externe en activant le cache en écriture. Dans l'Explorateur, faites un clic-droit sur l'icône de votre lecteur USB et choisissez la commande Propriétés. Ouvrez l'onglet Matériel et double-cliquez sur votre clé USB ou votre disque dur externe. Cliquez sur le bouton Modifier les paramètres. Ouvrez l'onglet Stratégie. Sélectionnez alors l'option Meilleures performances. Validez deux fois par OK. Pour éviter les pertes de données, avant de débrancher votre clé USB, vous devrez cliquer sur l'icône Retirer le périphérique en toute sécurité et éjecter le média dans la zone de notification de la barre des tâches puis cliquer sur Éjecter xxxx (xxxx est le nom de votre clé USB). A SUIVRE Sources : -
-

Guide pratique : nettoyez et boostez Windows 7
dane63 a répondu à un(e) sujet de dane63 dans Informatique
Alléger l'interface Si certains effets ne vous sont pas indispensables, gagnez en réactivité en ajustant les paramètres d'affichage. 01 - Annulez l'effet de transparence Même si votre PC vous permet d'utiliser Aero sans encombre, vous pouvez augmenter sensiblement sa réactivité en désactivant l'option de transparence des fenêtres. Pour cela, ouvrez le Panneau de configuration. Cliquez sur Apparence et personnalisation, sur Personnalisation puis sur Couleur de la fenêtre. Décochez l'option Activer la transparence et cliquez sur Enregistrer les modifications. 02 - Arrêtez l'animation des fenêtres Pour accélérer encore l'affichage, désactivez l'animation qui ponctue chaque agrandissement ou réduction de fenêtre. Pour cela, ouvrez le Panneau de configuration. Cliquez sur Système et sécurité, sur Système puis sur la tâche Paramètres système avancés. Cliquez ensuite sur le bouton Paramètres de la zone Performances. Décochez alors la case Animer les fenêtres... Si d'autres effets enjolivant Windows vous semblent inutiles, désactivez-les en décochant leurs cases. Cliquez deux fois sur OK. 03 - Éteignez Aero Windows 7 requiert une grande puissance de traitement pour exploiter l'interface Aero. Pour gagner du temps, vous pouvez désactiver cette interface. Pour cela, ouvrez le Panneau de configuration. Cliquez sur Apparence et personnalisation, Personnalisation. Dans la liste Thèmes de base et à contraste élevé, cliquez sur Windows 7 Basic. Pour un thème encore plus light, cliquez sur Windows classique pour retrouver l'interface de Windows XP. Pour réactiver Aero, reproduisez les étapes ci-dessus et choisissez un thème dans la rubrique Thèmes Aero. 04 - Affichez plus vite le menu Démarrer Par défaut, le menu Démarrer et ses sous-menus mettent 400 millisecondes à s'afficher lorsque vous cliquez dessus. Vous pouvez annuler ce délai. Cliquez sur le bouton Démarrer. Saisissez regedit puis validez par Entrée. Ouvrez successivement les clés HKEY_CURRENT_USER, Control Panel, Desktop. Dans la partie droite de la fenêtre, double-cliquez sur la valeur MenuShowDelay. Remplacez la valeur 400 par 0 dans le champ Données de la valeur puis cliquez sur OK. Fermez enfin le registre puis redémarrez votre ordinateur pour appliquer la modification. 05 - Désactivez les miniatures Lorsque vous passez la souris sur une icône dans la barre des tâches, les miniatures des fenêtres et des onglets ouverts sont affichés. Vous pouvez désactiver cet effet en modifiant le Registre. Cliquez sur Démarrer. Saisissez regedit puis validez par Entrée. Déroulez les clés HKEY_CURRENT_USER, Software, Microsoft, Windows, CurrentVersion, Explorer, Advanced. Déroulez le menu Édition, Nouveau, Valeur DWORD 32-bits et nommez la valeur ExtendedUIHoverTime. Double-cliquez dessus. Sélectionnez la base Décimale et saisissez 10000 dans le champ Données de la valeur. Cliquez sur OK et fermez le registre. Redémarrez. Pour afficher les miniatures, cliquez sur l'icône. 06 - Accélérez l'aperçu du Bureau La fonction Aero Peek permet de voir le Bureau par transparence : il suffit de laisser la souris une seconde sur le bouton à droite de la barre des tâches. Pour réduire ce délai, cliquez sur Démarrer, saisissez regedit et validez par Entrée. Ouvrez les clés HKEY_CURRENT_USER, Software, Microsoft, Windows, CurrentVersion, Explorer, Advanced. Déroulez le menu Édition, Nouveau, Valeur DWORD 32-bits. Nommez-la DesktopLivePreviewHoverTime et double-cliquez dessus. Sélectionnez l'option Décimale et saisissez la durée, en millisecondes, pendant laquelle la souris doit rester sur le bouton d'Aero Peek pour afficher le Bureau, 500 par exemple. Cliquez sur OK, fermez l'éditeur du registre et redémarrez. À l'inverse, si vous trouvez Aero Peek inutile ou trop facilement activable, vous pouvez augmenter ce délai, voire désactiver cette fonction. Pour cela, faites un clic droit sur la barre des tâches et cliquez sur Propriétés. Décochez alors la case Utiliser Aero Peek pour afficher un aperçu du Bureau. Validez par OK. A SUIVRE Sources : -
-

Guide pratique : nettoyez et boostez Windows 7
dane63 a répondu à un(e) sujet de dane63 dans Informatique
Au fur et à mesure que vous vous servez de votre ordinateur, Windows 7 s'alourdit et le disque dur s'encombre de fichiers inutiles. Il faut faire la chasse aux importuns. 01 - Éliminez les fichiers temporaires et les traces dans vos logiciels T*l*chargez CCleaner sur h**p://t.01net.com/tc32599, installez-le et lancez-le. Dans l'onglet Windows, cochez les cases devant tous les éléments à supprimer. Ouvrez l'onglet Applications puis recommencez l'opération en cochant les cases devant tous les éléments à vider. Lorsque vous avez terminé, cliquez sur le bouton Analyse. CCleaner simule le nettoyage et vous affiche la quantité d'espace disque qu'il est capable de récupérer et la liste des fichiers qui seront supprimés. Après avoir vérifié que cette liste ne contient aucun fichier indispensable, cliquez sur Nettoyer. Confirmez l'opération en cliquant sur OK. Le nettoyage commence. 02 - Réparez les erreurs du registre avec CCleaner Le registre est le véritable cœur de Windows. Il contient toute la configuration de votre système et des logiciels. Avec le temps, de nombreuses clés erronées et non valides l'alourdissent inutilement. CCleaner peut réparer les erreurs du registre et vous débarrasser de ces données obsolètes. Dans la fenêtre de CCleaner, cliquez sur le bouton Registre. Cochez toutes les cases. Cliquez ensuite sur le bouton Chercher des erreurs. Les anomalies détectées par le programme sont alors affichées. Cliquez sur le bouton Corriger les erreurs sélectionnées et confirmez en cliquant sur Oui. Donnez un nom au fichier de sauvegarde, choisissez-lui un emplacement puis cliquez sur le bouton Enregistrer. CCleaner vous présente alors toutes les erreurs une par une. Cliquez sur Corriger toutes les erreurs sélectionnées puis confirmez en cliquant sur Oui. Le Registre de Windows est alors nettoyé. Cliquez enfin sur le bouton Fermer. 03 - Désinstallez les logiciels récalcitrants Pour supprimer un logiciel, la fonction Programmes et fonctions accessible dans le Panneau de configuration ne suffit pas toujours car elle laisse des traces sur votre ordinateur. T*l*chargez Revo Uninstaller sur notre site, à l'adresse h**p://t.01net.com/tc39960 et installez-le. Double-cliquez sur son raccourci sur le Bureau. La liste des logiciels installés est alors affichée. Cliquez sur Vue puis sur Détails pour afficher, à côté de chaque logiciel, sa date d'installation et l'espace qu'il occupe sur le disque dur. Sélectionnez le logiciel à désinstaller proprement, cliquez sur le bouton Désinstaller et confirmez en cliquant sur Oui. Vous pouvez alors choisir le mode de désinstallation du logiciel. Optez pour Avancé et cliquez sur Suivant. Revo Uninstaller crée alors un point de restauration puis lance l'outil de désinstallation du logiciel. Suivez les différentes étapes qu'il propose. Une fois la désinstallation terminée, revenez à l'interface de Revo Uninstaller. Ce dernier analyse alors votre ordinateur après la désinstallation pour y chercher d'éventuelles traces laissées par le logiciel désinstallé. Cliquez sur Suivant. Les éléments trouvés dans le Registre sont alors affichés sous la forme d'arborescence. Cliquez sur Sélectionner tout puis sur Supprimer et confirmez par Oui. Cliquez ensuite sur Suivant. La liste des fichiers et des dossiers restants de ce logiciel sur votre disque dur est alors affichée. Cliquez sur le bouton Sélectionner tout, sur Supprimer puis confirmez l'opération par Oui. Cliquez enfin sur Suivant puis sur Fini. Toutes les traces du logiciel désinstallé sont alors effacées. 04 - Désactivez les fonctions inutiles Windows 7 exploite un grand nombre de fonctions, pas forcément toujours utiles au quotidien. Pour gagner du temps, désactivez celles dont vous ne vous servez pas. Ouvrez le Panneau de configuration. Cliquez sur l'icône Programmes. Cliquez ensuite sur la commande Activer ou désactiver des fonctions Windows de la rubrique Programmes et fonctions. Dans la liste qui s'affiche, décochez simplement les éléments à désactiver. Vous pouvez, par exemple, décocher Composants facultatifs pour Tablet PC si vous n'avez pas de Tablet PC, Jeux si vous n'utilisez pas les jeux Windows, Service de réplication DFS Windows si vous ne synchronisez pas de fichiers entre plusieurs ordinateurs, etc. Cliquez enfin sur le bouton OK. A tout moment, vous pouvez réactiver ces fonctions en cochant à nouveau leurs cases. 05 - Localisez et effacez les fichiers superflus Pour gagner de la place sur votre disque dur, supprimez les fichiers volumineux que vous n'utilisez plus. Avec la fonction de recherche avancée de Windows 7, vous pouvez rapidement localiser les plus gros fichiers. Cliquez sur Démarrer puis sur Ordinateur. Cliquez dans le champ Recherche. Cliquez sur Taille puis sur Énorme (>128 Mo). La liste des fichiers de plus de 128 Mo s'affiche. Pour supprimer un fichier, sélectionnez-le et appuyez sur Suppr. Confirmez par Oui. 06 - Supprimez les anciens points de restauration À chaque changement important (mise à jour de Windows, par exemple), Windows crée un point de restauration. C'est une sorte de sauvegarde de l'état du système. Or, ces points finissent par occuper beaucoup de place sur le disque dur. Vous pouvez supprimer les plus anciens. Ouvrez le menu Démarrer puis cliquez sur Ordinateur. Faites ensuite un clic-droit sur la lettre de votre disque dur et optez pour Propriétés. Cliquez alors sur Nettoyage de disque puis Nettoyer les fichiers système. Dans la fenêtre qui s'affiche par la suite, cliquez sur l'onglet Autres options, puis sur Nettoyer… situé dans la rubrique Restauration du système et clichés instantanés, puis sur Supprimer. Recommencez l'opération pour chacun des disques durs ou partitions qui apparaissent dans le Poste de travail. 07 - Désactivez la mise en veille prolongée À la racine de votre disque dur principal (celui qui héberge Windows), vous avez peut-être remarqué la présence d'un gigantesque fichier, nommé hiberfil.sys et impossible à supprimer ! Quand vous activez la veille prolongée, Windows stocke dans ce fichier l'état courant de votre ordinateur (le contenu de la mémoire, les logiciels et les documents ouverts, etc.). Si vous n'utilisez jamais la mise en veille prolongée, désactivez cette possibilité (la mise en veille classique, elle, sera toujours utilisable). Cliquez sur le bouton Démarrer. Dans le champ Rechercher, saisissez cmd. Faites un clic-droit de la souris sur le programme cmd.exe qui s'affiche et choisissez Exécuter en tant qu'administrateur. Une fenêtre d'invite de commandes s'ouvre alors. Saisissez la commande powercfg -h off (sans oublier les espaces) et validez par la touche Entrée. Le fichier hiberfil.sys est supprimé de votre disque dur : vous venez de gagner plusieurs gigaoctets ! 08 - Vérifiez la présence de virus ou d'espions Si vous constatez un fort ralentissement de Windows ou de votre navigation Internet, ou un comportement étrange de votre machine, peut-être est-elle infectée. Certains programmes malicieux peuvent passer à travers un antivirus : logiciels espions, spywares, faux logiciels, faux antivirus, chevaux de Troie ou encore virus. T*l*chargez Malwarebytes' Anti-Malware (gratuit) à l'adresse h**p://t.01net.com/tc44096 et installez-le. Redémarrez le PC en Mode sans échec. Pour cela, éteignez-le puis rallumez-le. Juste après les bips de démarrage, appuyez sur la touche F8. À l'aide des flèches de direction, activez l'option Mode sans échec avec prise en charge réseau et appuyez sur Entrée. Seuls les fichiers système indispensables à Windows sont chargés. Sur le Bureau, double-cliquez sur l'icône de Malwarebytes' Anti-Malware. Sélectionnez l'option Exécuter un examen complet et cliquez sur Rechercher. Cochez les cases devant tous vos lecteurs et cliquez sur Rechercher. Votre système est analysé (l'opération peut durer plusieurs heures). Cliquez sur OK puis sur Afficher les résultats. Tous les éléments nuisibles détectés sont listés et sélectionnés. Cliquez sur Supprimer la sélection pour les éliminer. Cliquez sur OK puis redémarrez votre ordinateur. [size=24] A SUIVRE Sources : [/size] -
-
Guide pratique : nettoyez et boostez Windows 7 De semaine en semaine, votre ordinateur devient de plus en plus lent ? Pour lui redonner du tonus, nettoyez Windows en profondeur, éliminez les fonctions inutiles et modifiez quelques réglages cachés. Les avis sont unanimes : comparé à Vista, Windows 7 représente une véritable avancée. Il est plus léger, démarre plus rapidement, et corrige de nombreux défauts de son prédécesseur. Pourtant, Windows 7, comme toutes les versions de Windows qui l'ont précédé, n'est pas optimisé. Les réglages activés lors de l'installation ne tiennent pas compte de votre façon de travailler, ni – dans une certaine mesure – de votre configuration matérielle. Heureusement, il est facile de le booster en modifiant des paramètres du système et de l'interface. Plusieurs réglages, en particulier, vous permettent de contrôler précisément la façon dont le système gère la mémoire, les disques durs et les connexions réseau, autant d'éléments qui jouent un grand rôle sur ses performances globales. Reste un problème, lui aussi commun à toutes les versions de Windows : les performances se dégradent au fil du temps. Votre PC a déjà quelques mois ? Vous avez sans doute constaté un fossé entre sa vitesse d'origine et celle qu'il affiche aujourd'hui. Il est devenu paresseux et démarre de plus en plus lentement. Là encore, le remède existe : un grand ménage parmi les éléments inutiles qui consomment des ressources et occupent de l'espace disque. Maniez les outils d'analyse de Windows Et les gains obtenus seront bien réels ! Ainsi, le PC qui nous a servi pour les tests sous Windows 7 mettait 103 secondes à s'arrêter et à démarrer. Une fois démarré, 68 programmes et services fonctionnaient en arrière-plan et occupaient 1,55 Go de mémoire. Après avoir mis en œuvre les optimisations présentées ici, notre machine a redémarré en 45 s. Les programmes et services fonctionnant en arrière-plan ne sont plus que 41 et la consommation mémoire a été ramenée à 0,97 Go. Ce point mérite d'être souligné : alors que Windows vient de démarrer et que nous n'avons encore ouvert aucun logiciel, le système consomme déjà près de 1 Go de mémoire vive ! C'est vous dire à quel point nous conseillons au moins 2 Go. Windows met d'ailleurs à votre disposition de nombreux outils d'analyse permettant d'évaluer les performances de votre matériel, de votre système, et donnant des conseils pour les améliorer. Pour effectuer les différents réglages présentés dans ce dossier, vous devez disposer d'un compte Administrateur (c'est le compte créé par défaut lors de l'installation de Windows 7). Si les manœuvres qui suivent sont globalement sans risque, il faut quand même être prudent. Ainsi, ne modifiez jamais un paramètre, ou une clé de registre, dont vous ne connaissez pas le rôle. De plus, n'hésitez pas à tester chaque réglage un par un pour vous assurer qu'il ne bloque pas un logiciel ou une fonction dont vous avez besoin. Nos conseils s'appliquent à toutes les éditions de Windows 7, qu'elles soient 32 ou 64-bits. Cela devrait vous permettre de donner un coup de fouet aux performances de votre ordinateur voire de le remettre à neuf. Testez l'efficacité de nos conseils ous voulez mesurer l'impact de nos manipulations sur les performances de votre machine ? Il suffit d'évaluer sa vitesse avant et après l'application d'un de ces conseils, puis de comparer les deux résultats. Une mesure assez fiable consiste à évaluer le temps que met le PC à s'arrêter, puis à redémarrer. C'est un petit script, écrit en VBS, qui se charge du travail. Pour l'obtenir, ouvrez votre navigateur à l'adresse : h**p://t.01net.com/tc105653. T*l*chargez le fichier Restart-time.zip, puis double-cliquez dessus pour l'ouvrir. Vous y trouverez un fichier Restart-time.vbs. Copiez-le sur le Bureau. Fermez tous les logiciels ouverts. Faites un clic-droit sur le fichier Restart-Time.vbs et choisissez Ouvrir puis OK. Votre ordinateur redémarre et affiche le temps qu'il a pris pour le faire. Si vous préférez un utilitaire spécialisé. Sur la page ***.greatis.com/bootracer, t*l*chargez Bootracer, installez-le puis lancez-le. Cliquez sur Race it puis sur Start. Cliquez sur Oui. Votre PC redémarre et les résultats s'affichent à l'écran. Prenez vos précautions Si les manipulations décrites ici sont sans risques… vous n'êtes pourtant pas à l'abri d'une fausse « manip' ». Avant d'effectuer toute modification « lourde », mieux vaut créer un point de restauration. Il vous permettra, en cas d'incident, de rétablir votre système dans son état initial. Dans le Panneau de configuration, cliquez sur Système et sécurité, sur Système puis sur Protection du système dans le volet gauche. Veillez à ce que le lecteur C: (ou le disque sur lequel vous avez installé Windows) soit sélectionné et cliquez sur Créer. Nommez ce point de restauration, par exemple Optimisation, et cliquez sur Créer. En cas de problème à la suite de la modification d'un paramètre, redémarrez Windows et retournez dans la fenêtre Protection du système. Cliquez sur Restauration du système puis sur Suivant et sélectionnez votre point de restauration dans la liste. Cliquez sur Suivant et sur Terminer. Laissez Windows 7 redémarrer. Si le système refuse de s'amorcer, éteignez puis rallumez le PC. Maintenez la touche F8 enfoncée jusqu'à ce que le menu de démarrage apparaisse. Avec les touches fléchées du clavier, choisissez l'option Démarrage en Mode sans échec et pressez la touche Entrée. Restaurez alors Windows comme mentionné ci-dessus. A SUIVRE Sources :
-
-
Conclusion Alors que les premiers emails d'avertissement ont été envoyés par l'HADOPI, il est plus que jamais temps de sécuriser son accès à Internet. Or c'est un sujet très vaste dont nous n'avons fait ici que gratter la surface. Une chose est certaine : un réseau WiFi n'est pas sécurisé par un chiffrement WEP. Les protocoles WPA et WPA2 offrent une réelle protection pour encore quelques années, avant que la puissance de calcul des GPU ne donne les moyens à tout un chacun de les casser par force brute. Cependant, le meilleur des protocoles de chiffrement ne peut rien contre la faiblesse humaine qui incite à choisir un mot de passe simple à retenir. Pour sécuriser réellement votre réseau, forcez-vous à mémoriser une clé composée de chiffres, lettres minuscules et majuscules et caractères spéciaux dans un ordre aléatoire. Votre réseau WiFi sera alors protégé des attaques directes. Sauvé ? Non pas encore. Nous ne pouvons clore ce dossier sans attirer votre attention sur les autres brèches potentiellement présentes dans votre réseau. La première est bien entendue votre PC. La présence d'un logiciel espion est une faille encore plus grave que le cassage de la clé de votre réseau WiFi puisque cette clé et sans doute nombre de vos mots de passe et identifiants sont stockés quelque part sur votre disque dur. La seconde brèche est moins évidente : c'est votre Box. Les FAI sont en effet assez négligents quant à la sécurité de votre Box. Nombre d'entre elles fonctionnent avec un système d'exploitation issu de logiciels libres, lui-même susceptible d'être p*raté. Les NeufBox furent par exemple la cible d'une attaque de ce type. Dans le cas des premières BBox, la clé WPA d'origine était déduite du nom du réseau par défaut (de type BBox-123456) via un algorithme connu. Bouygues a dû combler cette faille par une mise à jour du firmware. Pire, certaines box sont encore livrées avec un mot de passe d'administration ridicule, le fameux "admin/admin". De là, il est enfantin de prendre le contrôle de votre connexion, de retrouver le mot de passe du WiFi, etc. On trouve également des routeurs dont l'interface de configuration est accessible depuis l'extérieur et dont le mot de passe d'administration est inscrit en clair dans le code source de la page html. L'équivalent de cacher les clés de sa porte sous le paillasson en somme. Moralité, après avoir choisi une bonne clé WPA, pensez donc à aller faire un tour dans les pages de configuration de votre Box. FIN Sources :
-
-
-
Cr*cker du WPA ? WPA ou WPA2 ? Le WPA est un protocole de transition renforçant en urgence le WEP, en attendant le WPA2. Plus récent, le WPA2 améliore le WPA sur un point principal : il rend obligatoire le chiffrement CCMP AES, là où le WPA tolérait le RC4 au sein du protocole TKIP (dans lequel les deux chercheurs allemands Beck et Tews ont trouvé une faille en 2008). Le WPA2 facilite également le déploiement en entreprises en légitimant d'autres méthodes d'authentification que l'EAP-TLS. Enfin, le WPA2 accélère la reconnexion aux points d'accès récemment quittés. Le WPA2 est préférable au WPA mais peut se révéler incompatible avec certains matériels anciens, car sa gestion n'est exigée que depuis 2006. Face à la débâcle du WEP, la WiFi Alliance mit en place le WPA Wireless Protected Access, suivi du WPA2. Ces protocoles nourrissent un véritable mythe puisqu'ils sont annoncés tour à tour inviolables ou cr*ckés en 10 minutes. Essayons de trier le vrai du faux. Derrière le WPA et WPA2 se cachent de nombreuses variantes. Distinguons d'une part le WPA/WPA2 "personnel" et le WPA/WPA2 "entreprise". Dans le premier cas, l'authentification sur le réseau passe par un mot de passe principal, commun à tous les périphériques accédant au réseau. Ce mot de passe est baptisé la PSK ou Pre-Shared Key, la clé prépartagée. Les différents membres du réseau s'authentifient au travers d'une Pairwise Transient Key, générée pour chaque périphérique à partir de nombres aléatoires et de la Pairwise Master Key, elle-même générée à partir du nom du réseau et de la PSK. Ce système a l'avantage d'être plus robuste que le WEP : la clé PSK n'est jamais transmise directement sur le réseau, et chaque périphérique possède sa propre clé qui est périodiquement renouvelée. Le WPA est également protégé contre les injections de paquets, si efficaces contre le WEP. Cependant, cette méthode d'authentification n'est pas exempte de défaut. Ainsi, si elle est mieux protégée d'un attaquant externe, elle ne l'est pas du tout d'un attaquant interne, un "Man in the middle" comme on dit outre-Atlantique : dès que l'on connaît la PSK, on peut déduire en "écoutant" le trafic la PTK de n'importe quel membre du réseau, et ainsi voler des informations. Pour éviter ces problèmes, les réseaux dits d'entreprise reposent sur une autre méthode d'authentification, ou plutôt sur de nombreuses autres méthodes. Les plus courantes sont EAP-TLS, et PEAP. Toutes deux nécessitent un serveur d'authentification, et des certificats (un propre au serveur et un propre à chaque poste client dans le cas d'EAP-TLS), une infrastructure trop complexe pour le particulier. Que ce soit WPA/WPA2 PSK ou EAP, ces réseaux ne sont pas cr*ckables, dans la mesure où aucune faille ne permet de récupérer le mot de passe. Ils ne sont pas totalement inviolables pour autant. D'une part, il est toujours envisageable de trouver la clé par l'attaque la plus bête qu'on puisse imaginer : force brute, qui consiste à essayer une à une toutes les clés possibles. Cette méthode est envisageable théoriquement mais irréaliste à l'heure actuelle. Une clé WPA mesure 256 bits, et est le plus souvent rentrée sous la forme d'un mot de passe de 8 à 63 caractères, choisi parmi 95 caractères ASCII. Au maximum, il y a donc 9563 clés possibles. Soit environ 4 x 10124. Rappelons que 1 milliard (1 Giga-) vaut 1 x 109. Malgré la puissance des processeurs actuels, les meilleurs logiciels de cr*ckage ne parviennent à effectuer que quelques milliers d'essais à la seconde. En optimisant le code pour les GPU, on accélère énormément le traitement. En utilisant le logiciel de la société Elcomsoft qui avait fait grand bruit à sa sortie sur une Geforce GTX 480, nous avons obtenu une vitesse moyenne de 25 000 clés à la seconde. Les développeurs de l'utilitaire Open Source Pyrit sont même parvenus à tester jusqu'à 280 000 clés par seconde (ce record fut tout de même obtenu grâce à 4 Radeon HD 5970, soit 8 GPU). Mais même à cette vitesse, il faudrait attendre 4,5 x 10111 années pour être sûr de trouver une clé. Bien Pas bien Cependant, peu d'entre nous sont prêts à retenir une clé de 63 caractères aléatoires. Dans le cas le plus courant, la clé sera composée de seulement 8 caractères, pris uniquement parmi les chiffres et les lettres (minuscules et majuscules). Il n'y a alors plus que 628 = 2,2 12 clés possibles. Avec un seul CPU, le temps de calcul est toujours hors de portée (1400 ans environ) mais avec 8 GPU, on descend à moins de 25 ans. Le cassage par force brute devient donc tout à fait envisageable à moyen terme par une grille de calcul rassemblant quelques centaines de PC. La force brute n'est toutefois pas la seule méthode envisageable. Les p*rates savent très bien que rares sont les utilisateurs à faire l'effort d'inventer un mot de passe aléatoire et incompréhensible. Nous autres, pauvres humains à la mémoire limitée, aimons bien utiliser des codes faciles à mémoriser : date de naissance, noms propres, prénoms aimés, phrases rigolotes. Du coup, les h*ckers ont pensé à compiler des listes de ces mots de passe courants. Il est facile de t*l*charger ces dictionnaires plus ou mois complets, disponibles dans plusieurs langues, comprenant uniquement des noms, ou aussi des chiffres ou encore des combinaisons connues de l33t sp43k comme Passw0rd. Si jamais votre mot de passe se trouve dans ces dictionnaires, votre réseau n'est qu'à quelques minutes de se faire cr*cker. [size=24]A SUIVRE Sources : [/size]
-
Cracker du WEP ? Facile ! Ou pas... Une clé WEP se casse en 5 minutes, voilà ce qu'on peut lire et entendre régulièrement. Chiche ! Pour le vérifier, nous avons configuré notre routeur WiFi pour créer un réseau WEP basique : clé de 128 bits, pas de filtrage sur les adresses MAC. Un PC client était connecté dessus. Top départ des cinq minutes. Une rapide requête sur notre moteur de recherche préféré nous fournit une liste de liens vers des logiciels spécialisés et autres tutoriaux. Il en ressort que l'outil le plus adapté est une suite de logiciels - la bien nommée Aircrack-ng. Nous apprenons aussi que ces logiciels fonctionnent idéalement sous Linux, alors que leur développement et leur support sous Windows ou Mac OS sont très limités. Qu'à cela ne tienne, les outils Aircrack-ng sont intégrés dans une distribution Linux disponible en LiveCD, BackTrack. Plus embêtant, nous découvrons que Aircrack-ng ne peut exploiter qu'un petit nombre de cartes WiFi. Et bien sûr, le chipset équipant notre PC de test, une Broadcom BCM4312, n'en fait pas partie. Par chance nous disposions de deux autres cartes WiFi Mini-PCI : une RaLink RT2700, et une Atheros R5008X. Seule cette dernière fonctionna du premier coup avec AirCrack. Pour les autres, des drivers patchés existent sans doute, mais ce genre de manipulation n'est vraiment pas réalisable en cinq minutes par le premier pirate venu. Une fois ces prérequis logiciels et matériels satisfaits, le crackage n'est en effet plus qu'une question de temps et d'application méthodique des tutoriaux disponibles sur la toile. Airmon pour passer la carte en mode moniteur, airodump pour recueillir les informations de base sur le réseau à attaquer (adresse MAC du point d'accès et des clients, canal d'émission, etc.) et enregistrer le trafic, aireplay pour capturer un paquet authentique et le réinjecter dans le réseau, accélérant ainsi la collecte des vecteurs d'initialisation par airodump, puis Aircrack pour calculer la clé à partir des milliers de paquets enregistrés. Dans le cas le plus favorable (matériel compatible, logiciel disponible, réseau actif), le cassage d'une clé WEP est bien une affaire de quelques minutes. Il peut demander un peu plus de temps si d'autres mesures de protection sont en place. Ainsi, si le routeur n'accepte que certains clients selon leur adresse MAC, il faudra une étape supplémentaire pour relever l'adresse MAC d'un client autorisé et l'attribuer au PC attaquant le réseau. De même, si aucun client n'utilise le réseau WiFi cible, le crackage prendra nettement plus de temps puisqu'il n'y aura quasiment pas de trafic à collecter. D'autres attaques sont néanmoins possibles (fragmentation, chop-chop...) et dans tous les cas, nous avons pu pirater notre réseau de test. Vous l'aurez compris, si vous souhaitez empêcher l'accès à votre réseau WiFi, ne faites pas confiance aux clés WEP, la seule mesure de protection efficace de votre réseau étant l'incompatibilité matérielle du PC du pirate avec les outils de piratage ! [size=24]A SUIVRE Sources : [/size]
-